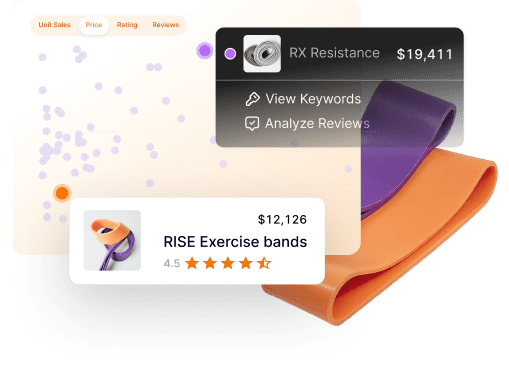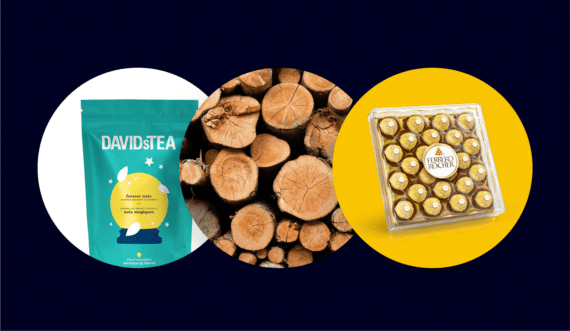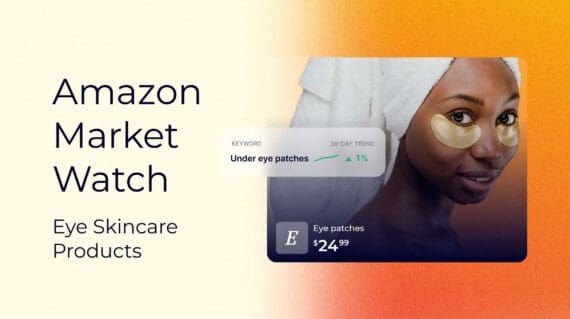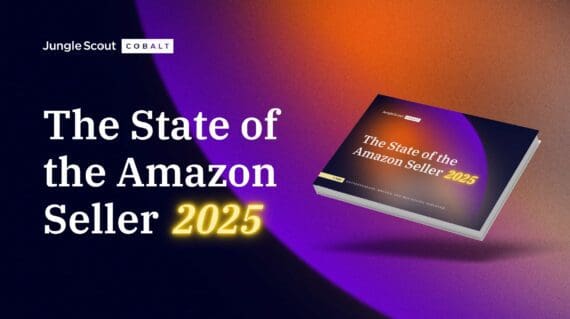Not all customers will have the same preferences when shopping on Amazon. Some may prefer a particular color over another or require a different size. This is where Amazon product listing variations, or parent-child listings, come into play.
Adding variations to your listings can significantly improve your customer’s experience. By providing customers with various buying options in one place, you are making it much easier for them to find what they’re looking for on your listing instead of browsing through the crowded search results.
This can help increase your product discoverability and conversions.
What is an Amazon listing variation?
In simple terms, variations are multiple related products available for sale under one listing. This means you can offer multiple sizes and/or colors of a shirt, different flavors of pet food, etc.
According to Amazon, a listing variation relationship consists of three components:
- Parent ASIN. The “parent” listing acts as the holding place for the variants and is a non-buyable entity (for example, a t-shirt).
- Child ASIN(s). “Child” ASINs are the actual variants of the parent that you can purchase. You can have multiple children under one related parent listing (for example, a small, blue, short sleeve t-shirt).
- Variation theme. The variation theme is the type of variation that defines how related products differ from each other. Examples of different variation themes are size, color, flavor, etc. You may only use one variation theme per listing, but in certain categories, there are themes that combine two variations.
For example, if you want to sell a t-shirt in multiple colors and sizes, you would use the ‘SizeColor’ variation theme, allowing you to offer multiple sizes and colors on one listing. With this variation theme, you can always go back and add/remove variations if needed. The example below shows four variations:
- Small blue t-shirt
- Medium blue t-shirt
- Small green t-shirt
- Medium green t-shirt
If you offer more colors or size options down the line, you can easily add to this variation family.
Here is what the variation looks like on a clothing listing:

This seller used the ‘ColorSize’ theme for their listing. As you can see, there is a drop-down menu to choose the size, and below that is where you can easily choose the color you prefer.
The concept of a parent-child listing is simple, but creating a variation listing or adding variations to your existing listings can be confusing for some.
In this post, we’ll provide you with everything you need to know to set up and optimize your Amazon product variations properly.
What are the benefits of listing variations?
Creating a brand new variation listing or adding a variation to an existing one can benefit your overall selling strategy on Amazon.
- Increase conversions. The biggest benefit to adding a listing variation is that customers have multiple options available to them immediately without having to click in and out of multiple product listings to find the size/color/flavor etc. they’re looking for. This increases conversions.
- Increases discoverability for each child listing. Pair low-performing or brand new products with higher-performing products to increase the discoverability of the new or poor-performing products. For example, say you launch a new cat food flavor. Instead of creating a brand new listing without reviews, you add your new flavored product as a variation to an already established cat food listing (which can be your existing listing or another seller’s listing — more on this below).
- Combines reviews for each child listing. No matter which variation your customer purchases, reviews of the variations will be cumulative and all will be listed under the same parent listing. Going back to the previous example, this is especially powerful when adding a brand new variation to an existing listing with reviews.
- Combined sales history. Each sale that has taken place on your parent-child listing, no matter the variation, will go towards the overall sales history of that listing. This will help increase your organic search ranking as well as your overall Best Sellers Rank.
How to create your variation listings
First, not every category will allow you to create variations, so please make sure to double-check before deciding you want to sell multiple variations of a product.
Typical categories that allow variations include Toys & Games, Sports & Outdoors, Grocery, Health & Beauty, Pet Supplies, Clothing, and Accessories & Shoes.
1. Creating a brand new listing variation
There are two ways you can create a brand new listing/parent-child listing on Amazon. You can do it manually through Seller Central, or you can fill in and upload an inventory file.
In your Seller Central dashboard, hover over Catalog and then click ‘Add Products.’
Next, click on ‘I’m adding a product not sold on Amazon.’
In this section, enter your product name and choose your category, then click on Next.
On this next page, you will fill out more information about your product such as brand name, product ID, and variations. In this case, you will click ‘Yes’ next to “Does the product have variations?” Fill out the rest of the required information and hit Next.
Then go to the Variations tab, choose your variation type, and list all your variations.
After that, enter the product ID, product ID type, condition, price, and quantity. (If selling FBA, make the quantity zero.) Once you are done adding your variations and completing the rest of your listing, hit submit. You can always go back and add new variations to your listing in the future. Just note, that you cannot change the variation type after the parent SKU of your product is created.
2. Creating variations using an inventory file
Alternatively, some sellers suggest using an inventory file so you can easily update, delete, or add to it as needed.
To start, in your Seller Central dashboard, hover over Catalog and then click on ‘Add Products via Upload.’ First, click on the Download spreadsheet tab and choose a template to get started.
The template will look something like this:
As you can see at the bottom of the spreadsheet, there are various tabs. Fill in all of your product information in the ‘Template’ tab. Amazon provides you with a lot of supporting information to ensure you fill out the template correctly.
Filling out the inventory file can be a daunting task, but just take your time and follow the instructions so no errors pop up when you upload. We suggest clicking the ‘Example’ tab to see how you should enter variation information.
When you look under “Example 2” in the file, Amazon states this regarding parent-child relationships:
“This is an example of a “parent” with two “children.” The parent (the one listed in the first row of this example) is not a sellable product; it is a description of a set of products.
“Note: don’t enter a size, color, count, type, parent sku, relationship type, or quantity for the parent product, but do enter an image URL. Do not enter data such as price, time-to-ship, weight, etc., for the parent product, since these are overridden by the child product data. Be sure to put the price, weight, size etc., in the child products, since this will be different for each.”
Product listing variation tips:
By adding the “Parent” at the top of the spreadsheet ensures that all of the “child” SKUs underneath fall under one listing.
Also, whatever you entered as the Parent SKU, make sure that the Parent SKU column is the same for each child. This connects all the child ASINs to the parent ASIN. Leave the “Parent SKU” column blank for the parent. For the Update Delete column, enter update.
Child attributes must be unique. This means attributes such as SKU, product ID, model or part number, size, or color. Your products will not upload properly if there are any duplicates.
For example, you cannot have two child items that are both green exercise bands.
After you fill in the inventory file, you can then go back to the Add a Product via Upload section to upload.
You may use Step 1 to check if there are any errors in your inventory file. In the report, it will let you know what the errors are, if any, and how to fix them.
After ensuring there are no errors, use Step 2 to upload your completed file. Then, when you’ve successfully uploaded the file, your new variation listing will be available in your Manage Inventory.
If you have a new variation that you would like to add to this listing in the future, simply follow the same steps outlined above.
3. How to combine two ASINs into one variation (parent-child) listing
Amazon lays out these steps within their Variation Relationship FAQ but we explain the steps in detail here.
If you would like to combine two or more similar ASINs together into one variation family, the process is fairly similar to what was laid out above.
Here is the information given to you directly from Amazon:
- Download the appropriate category template for your category using the Product Classifier or Templates for Specific Categories. Refer to the Valid Values tab in the template to see what variation themes are available. NOTE: If no variation theme is listed, you cannot create a product with variations in that category.
- In the inventory template, create parent and child SKUs.
- On the parent item:
- Enter values for required fields, including SKU. This can be any alphanumeric string of 40 characters or less but must be unique (i.e., must not duplicate any of your other SKUs). Sellers often append “-parent” to their base SKU to remind them that this is a parent SKU.
- Leave the ‘Parent SKU’ column blank.
- Enter a value of “parent” in ‘Parentage’ and enter a valid value in ‘Variation Theme.’
- Leave ‘Relationship Type’ blank.
- Leave all other non-required fields blank.
- For each child item (ASINs to be combined into one family):
- Enter values for required fields.
- Fill in the ‘Parent SKU’ field using the value from the parent’s SKU (value will be the same for all child items).
- Enter “child” in ‘Parentage,’ and enter “variation” in ‘Relationship Type.’
- In the ‘Variation Theme’ field, enter the same value that you entered for ‘Variation Theme’ on the parent (value will be the same for all child items).

After you fill in all of the required fields, check the file for errors using Step 1, then upload the completed file.
4. Add to or update an existing variation family using Variation Wizard
Variation Wizard is an interactive tool that allows you to create parent-child variation relationships in bulk using an auto-populated inventory file template — and it makes adding, deleting, or updating variations a lot easier.
To use the Variation Wizard tool, hover over ‘Inventory’ and then click ‘Add a Product.’
On the bottom right-hand corner, you will see ‘Create variations using Variation Wizard.’
Once in the Variation Wizard, you will see two options.
The first option you will simply enter in a child ASIN you’d like to update or a parent ASIN you would like to add to. Follow the steps and fill in all of the required information.
Once completed, click ‘Generate Template’ to get a pre-filled inventory file template, which you can upload to add the new variations.
The second option will give you the steps we outlined in the “How to combine two ASINs into one variation (parent-child) listing” section above.
5. How to add a new variation to an existing parent listing created by another seller
There may be an instance where you would like to add a variation to a listing in which was created by another seller. Note, you cannot add a variation to another seller’s private label listing if the brand is not exactly the same.
This would apply if you are selling a similar item using the arbitrage or wholesale method.
From Amazon’s help page:
- Look up the product details page for an existing parent item and find its ASIN. The parent ASIN # is generally located in the Product Detail section on the detail page of any child ASIN.
- In your inventory file template add the new child ASIN’s information and fill in fields exactly as if it were a child within a parent-child variation set. NOTE: Be sure to match the Variation Theme field to the existing parent.
- Add the parent item and fill in the fields that create the parent-child relationship with the new child item and that mirror the variation theme of the child item. In the Parent item row, please keep in mind the following points:
- In the SKU field for the parent row, you may leave the field blank (if you wish the system to auto-generate a SKU number) or you can choose any alphanumeric string of 40 characters or less, but must be unique to your listings (i.e., must not duplicate any of your other SKUs).
- Specify the parent ASIN in the Product ID field.
- In the Product ID Type field enter “ASIN”. This will associate your new child item with the ASIN of the existing parent item.
- In the Update/Delete column, enter the following:
- Update – for the parent SKU (since we are creating this parent in your inventory from scratch)
- PartialUpdate – for the child SKU(s), provided these child SKUs are already present in your inventory. NOTE: If the child ASIN is already present in your inventory, use “PartialUpdate.” If not, use “Update.”
- Validate and upload the completed inventory template. Make sure to enter all the mandatory (*) information in the inventory template.
How variations will appear on your listing
As you have learned, adding variations to your listings helps make for a better customer experience. Using our example above, we placed our four shirt options under one listing instead of creating four separate listings. This makes it much more manageable for the customer.
The Clothing, Accessories & Luggage, Sporting Goods, and Beauty categories display the parent in the search results and will not default to a size, color, or style combo when you click through to the detail page. For these categories the title, bullet, and description does not change regardless of the variation chosen.
This will typically show a price range since no size variation has been specified yet.
In all other categories where variations are allowed (Toys, Grocery, Pet Supplies, etc.) will display the best-selling child product in search results and on product detail pages.
For this “Bouncy Horse Hopper” toy, since the brown color is the best-selling variation, that is the color that was displayed in the search results. When you click onto the detail page, you can see that the brown color is also pre-selected.
In these other categories, the title, bullets, and description can be different for each variation.
Best practices when creating or adding variations on Amazon
There are some sellers who have manipulated the variation system in order to grow sales on new products or gain reviews on an unrelated product. If you attempt to manipulate a variation onto a listing it does not belong to, Amazon will remove your product listings if they do not remain compliant.
According to Amazon’s Variation Relationship Overview:
Not all related products are valid variations. The following questions can help you to determine whether certain products are valid variations:
- Are the products fundamentally the same (i.e. the similarities of the ASIN’s design and function are so basic as to be hard to alter, resolve, or overcome)?
- Could the products share the same title?
- Do the products vary only in a few, specific ways that do not alter the core essence and nature of the item (such as color or size)?
- Would customers expect to find these products together on a single product detail page?
Do not list different products together:
- Example 1: A cell phone charging cable and a portable charger, while related, are not the same product and should not be listed on the same detail page.
- Example 2: A laptop bag with handles and a laptop bag without handles are two different product styles that should be listed on separate detail pages.
Do not use variation themes incorrectly; they should only be used for their defined purpose.
- Example: A color and size variation theme must not include any information other than color and size respectively. Different phone models, for example, should not be listed within a color theme.
Ready to add variations to your listings?
I know this was a lot of information! But, if you take your time and follow the steps, you will be able to successfully create or add new variations on Amazon. This is a complex topic so if you have any other questions regarding variations, please leave a comment below!
The smartest Amazon sellers use Jungle Scout.
Leverage Jungle Scout’s suite of Amazon intelligence tools to gain a competitive advantage and grow your Amazon business.
Brian Connolly is an Amazon seller, ecommerce expert, and writer for Jungle Scout. He lives in the New Jersey Shore area with his wife and cat. When he isn’t writing advice online for aspiring and experienced Amazon sellers for Jungle Scout, he spends his free time boating, fishing, and selling boating-themed items on his Amazon business.